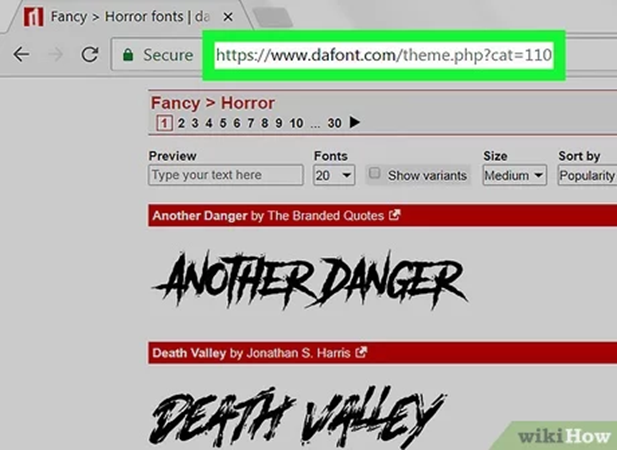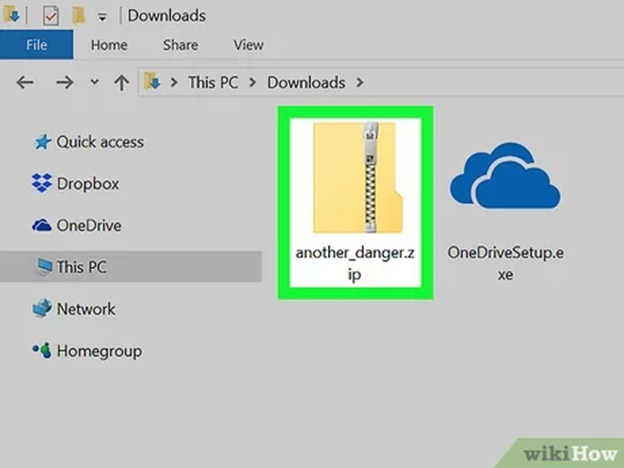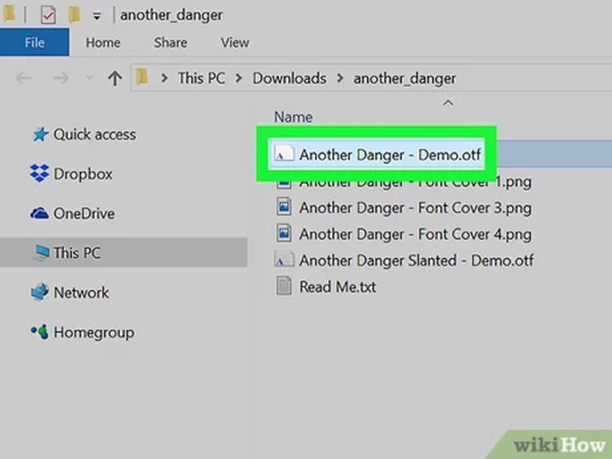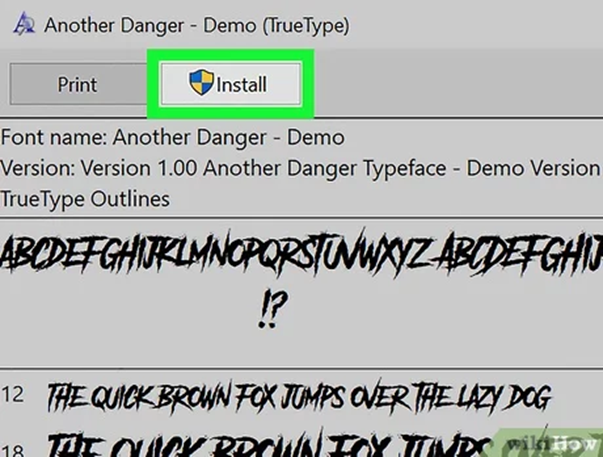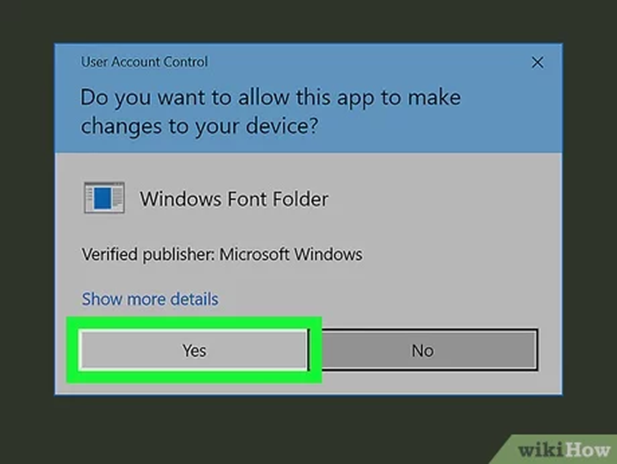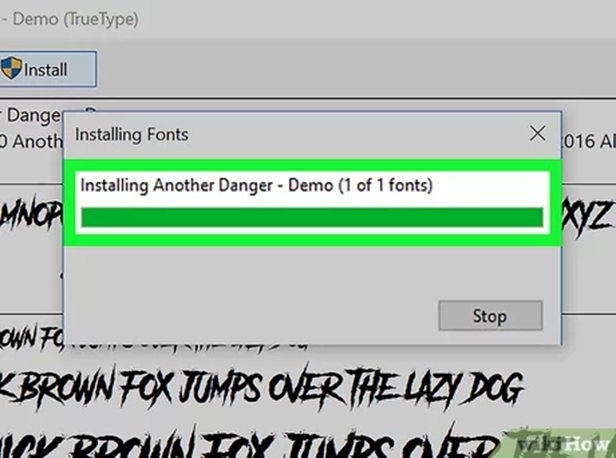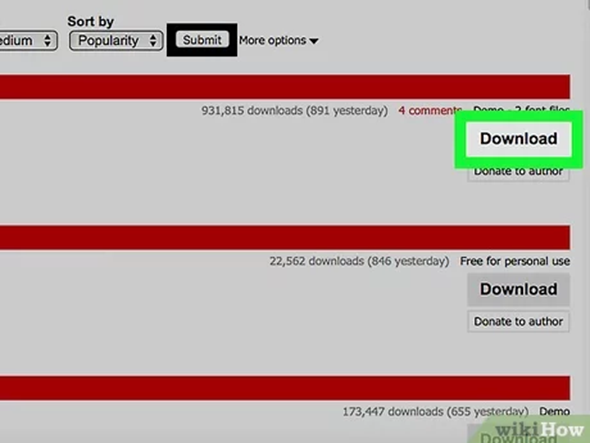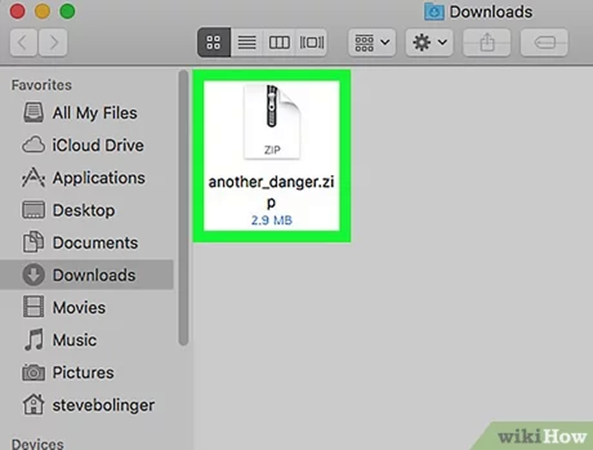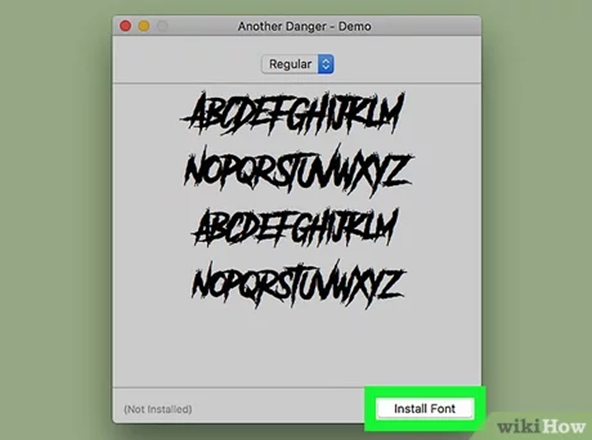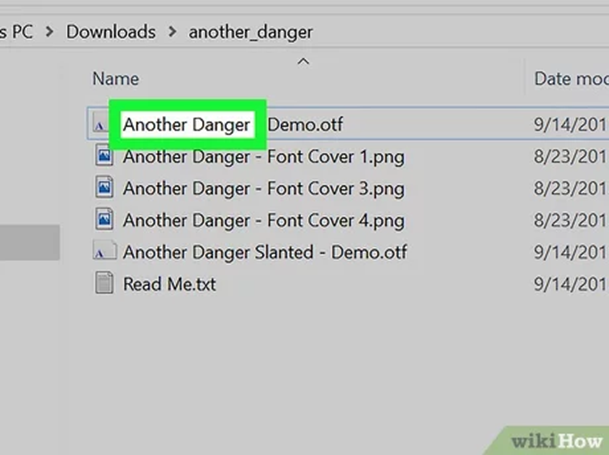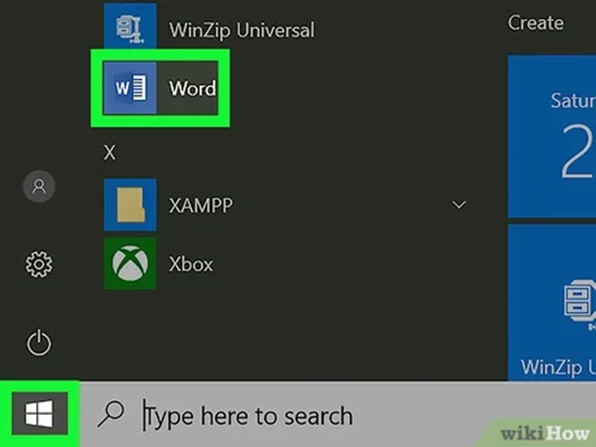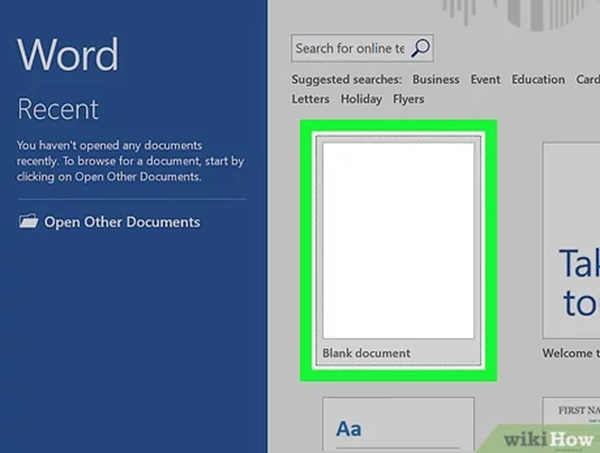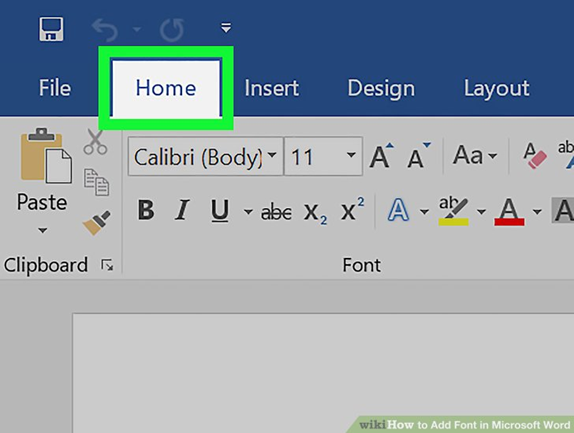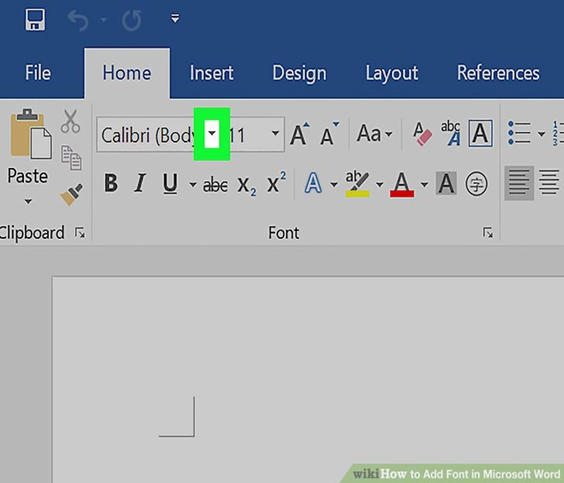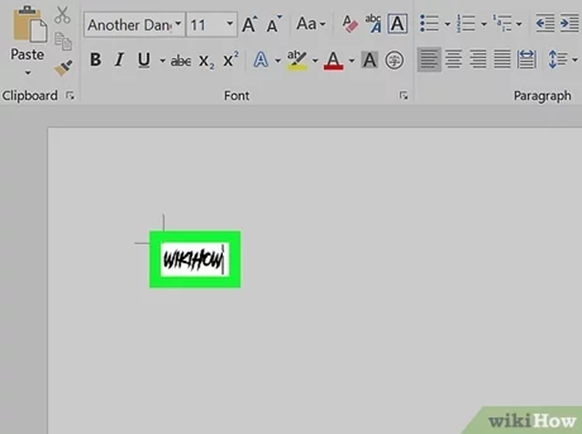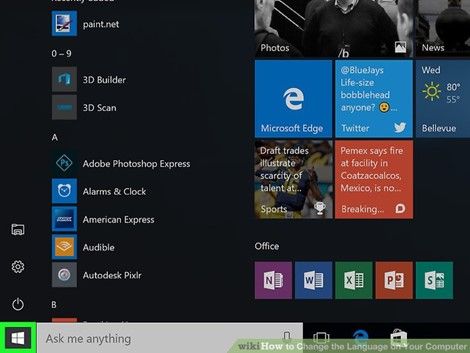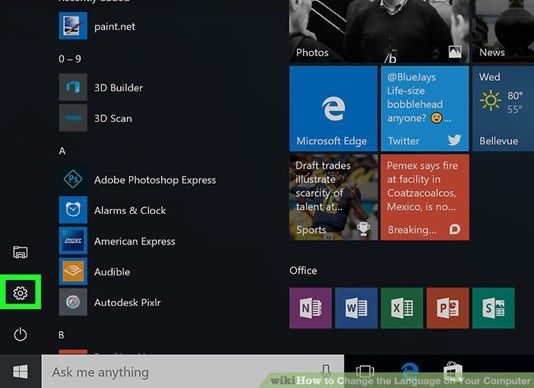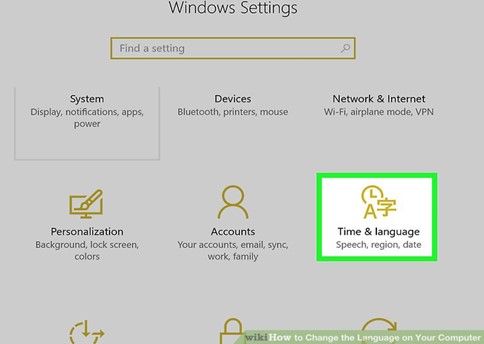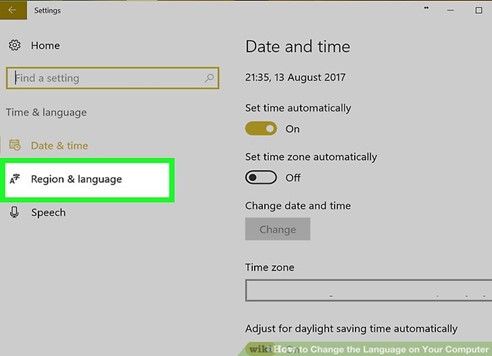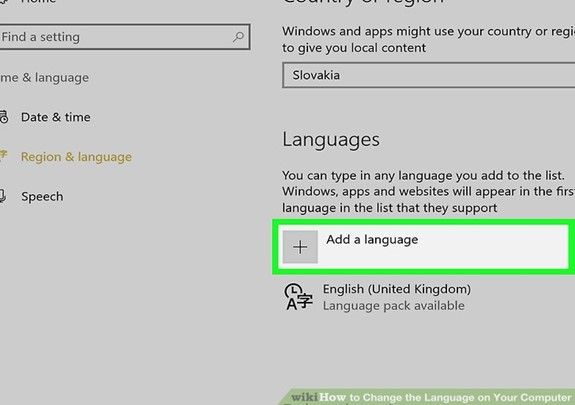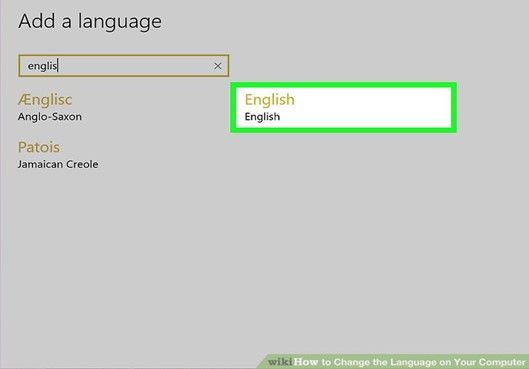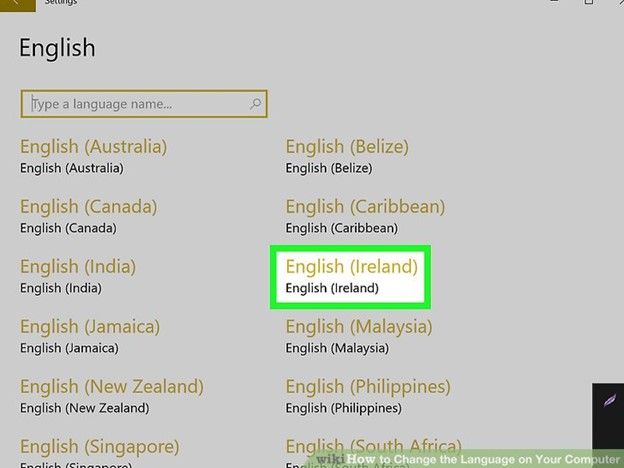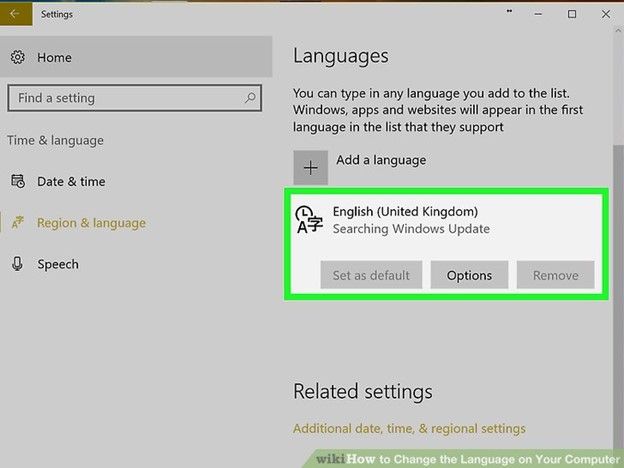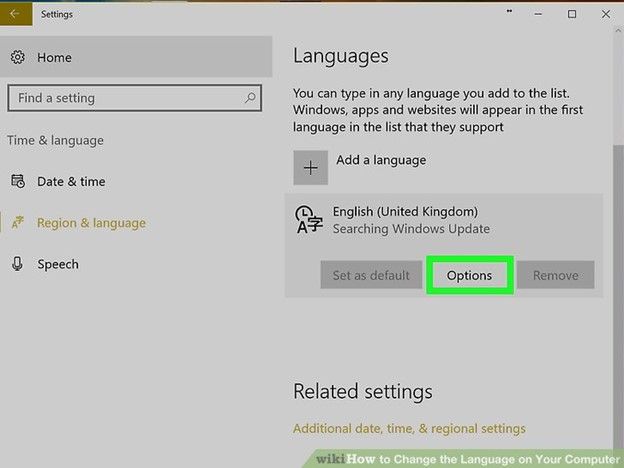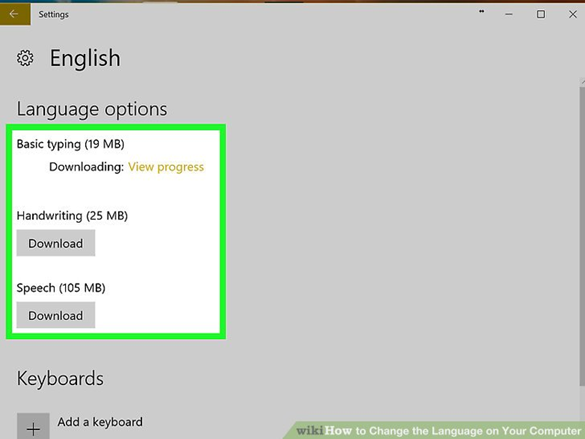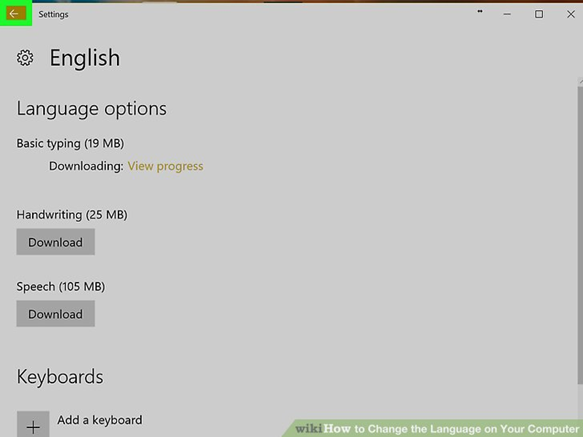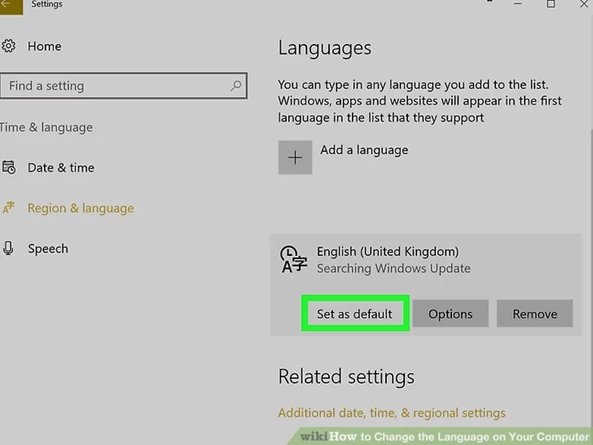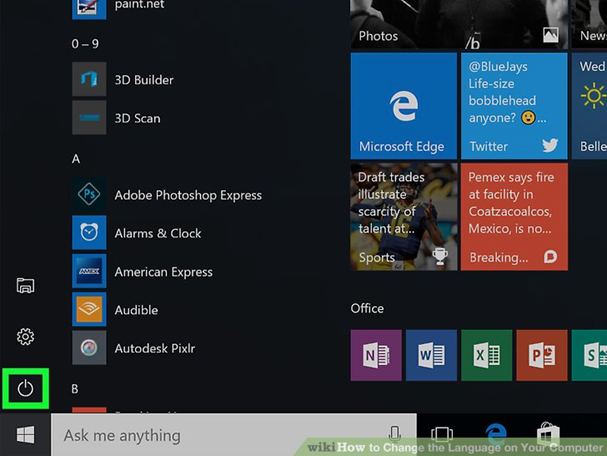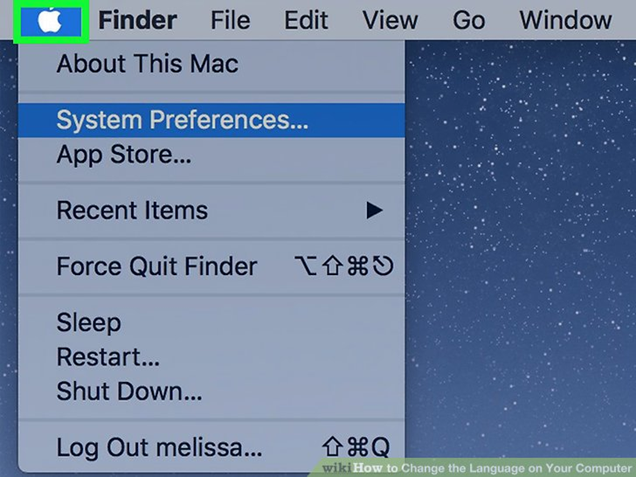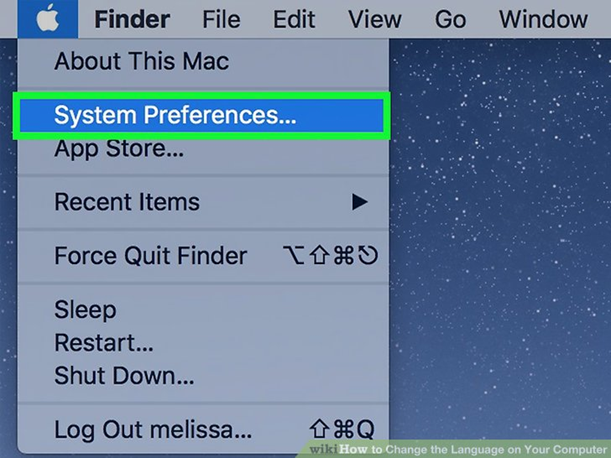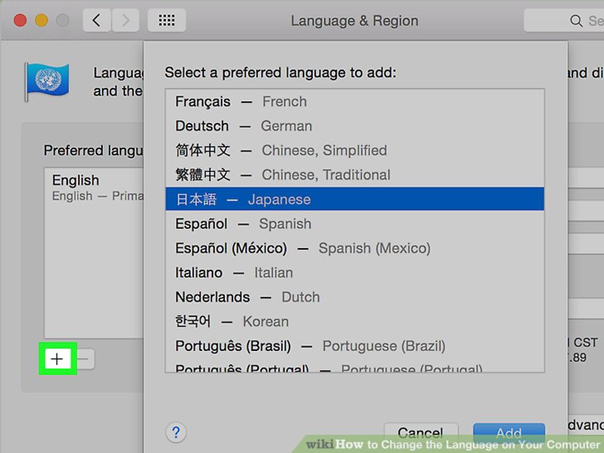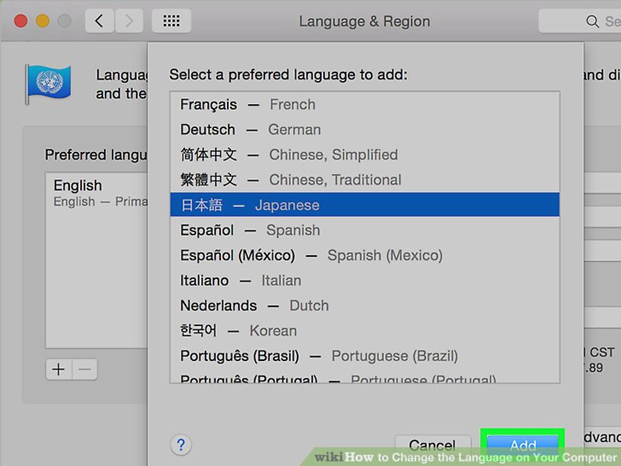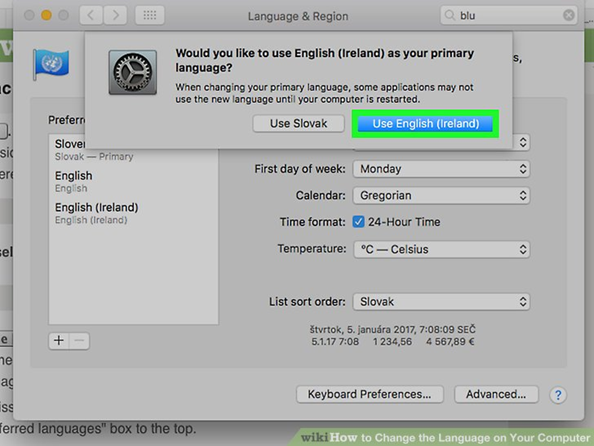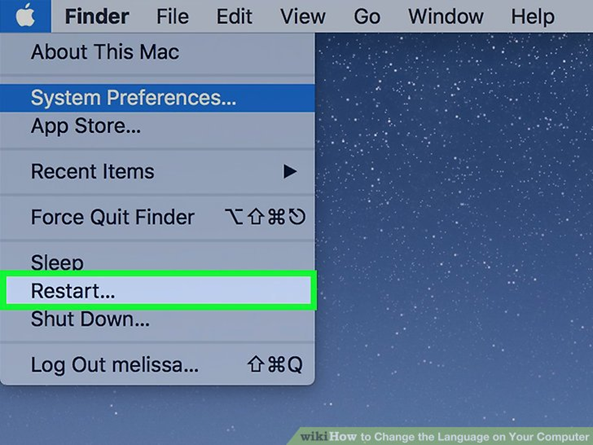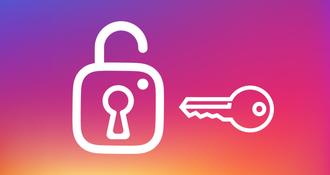نحوه باز کردن یک فایل word در اندروید
رد پای مایکروسافت آفیس تقریبا در تمام کسب و کارها و حوزه های تحصیلی جهان وجود دارد. به طوری که با وجود اپلیکیشن های مشابه مانند Google Docs و Apple Pages، به جرات میتوان گفت که همچنان نرم افزار ورد از نظر قابلیت و امکانات پیشرو میباشد.
نکته منفی این است که در سیستم عامل اندروید دسترسی به برخی از فایل های ورد مشکل است. اگر شما تلاش کنید یک فایل ورد را در اندروید خود باز کنید ، ممکن است در اجرای مستقیم آن با مشکل مواجه شوید، اما نگران نباشید باز کردن فایل ورد یک فرآیند مستقیم و منطقی دارد. در اینجا چگونگی آن را بررسی می کنیم.
چگونه فایل word را در اندروید باز کنیم ؟
فروشگاه گوگل پلی یکی از متنوع ترین فروشگاه های برنامه است که امروزه در دسترس کاربران فناوری است. این به این معنی است که هیچ کمبودی برای اپلیکیشن های مخصوص بازکردن فایل ها ورد در اندروید وجود ندارد.
بسیاری از این اپلیکیشن ها رایگان هستند، برخی از آنها از پیش نصب شده هستند، تمام موارد این لیست در ماه می ۲۰۲۱ تست شده است، بنابراین مطمئن باشید که این برنامه ها مناسب است.
استفاده از Google Docs
گوگل برای هر دو فایل “ doc “ و “ docx “ یک پشتیبانی بومی در اندروید اضافه کرده است. بنابراین بازکردن یک فایل جدید کار زیادی ندارد.
1. از Google Drive ، ایمیل خود یا سرویس های دیگر برای پیدا کردن فایل ورد مورد نظرتان استفاده کنید.
2. روی فایلی که در مرحله اول پیدا کردید کلیک کنید و فایل را در Google Docs یا در هر برنامه ی دیگری که قابلیت دیدن و ویرایش فایل های doc/docx را دارا است ، باز کنید. اگر هیچ برنامه ای برای ویرایش این فایل ها نمایش داده نشد و هیچ گزینه ای برای انتخاب شما بالا نیامد احتمالا باید یکی از آن ها را دانلود کنید یا اپلیکیشن های پیش فرض خود را ریست کنید.
فایل مورد نظر شما باید در هر برنامه ای که انتخاب کردید باز شود، اگر قصدتان فقط مرور محتوای فایل است ، باز کردن آن در Docs را پیشنهاد میکنیم اما اگر میخواهید فایل خود را ویرایش کنید باید از اپلیکیشن های دیگری مانند Docs To Go استفاده کنید.
استفاده از مایکروسافت ورد برای اندروید
اگر میخواهید فایل های خود را ویرایش کنید، میتوانید از Microsoft Word برای اندروید استفاده کنید.
1. برنامه Microsoft Word را از گوگل پلی استور دانلود کنید.
2. هنگامی که فرآیند دانلود و نصب اپلیکیشن تمام شد، روی فایل “doc” یا “ docx” در گوشی خود کلیک کنید. سپس Word را از میان اپلیکیشن های در دسترس انتخاب کنید.
ورد فرآیند ذخیره سازی و ویرایش در اندروید را برای شما راحت میسازد. بنابراین میتوانید docs را بر اساس سلیقه خودتان ویرایش کنید. اما توجه داشته باشید اگر برایتان ممکن است استفاده از برنامه ورد در PC یا Mac بهتر است.
همچنین میتوانید از تمام نرم افزار های مایکروسافت آفیس در دستگاه اندروید خود استفاده کنید. اگر چه ویرایش فایل ها مخصوصا فایل های اکسل در اندروید آسان نیست، اما به نظر میرسد اندروید و مایکروسافت به خوبی با هم کار کرده اند.
ورد یک اپلیکیشن رایگان بدون هیچ گونه تبلیغاتی است و شما هیچ نیازی به ساخت یک حساب کاربری برای کار با این برنامه ندارید . اما متاسفانه اگر حساب کاربری خود را در ورد فعال نکنید به فایل های خود در cloud (حافظه ابری) دسترسی نداشته و نمیتوانید روی آن ها کار کنید. بنابراین اگر به فایل های کامپیوتر خود در گوشیتان نیاز دارید بهتر است ابتدا وارد حساب کاربری خود شوید.
اPolaris office برای اندروید
این برنامه به صورت پیش فرض در مدل های مختلف تلفن همراه اندروید نصب شده است، ولی اگر این برنامه در گوشی شما نیست، میتوانید به راحتی آن را از گوگل پلی استور دانلود کنید. Polaris یک اپلیکیشن رایگان است و اگر شما بخواهید میتوانید از مرحله ساخت اکانت رد شوید.
1. برای باز کردن این برنامه ، شما نیاز خواهید داشت روی سه خط موازی روی هم که در گوشه سمت چپ بالا وجود دارد کلیک کنید، سپس گزینه حافظه دستگاه (Device Stroge) را انتخاب کنید تا به فایل هایی که در حافظه تلفن یا تبلت شما وجود دارد دسترسی پیدا کنید. اگر چیزی نشان داده نشد، وارد تنظیمات شوید سپس به قسمت اجازه ها که در زیر منوی برنامه ها (Apps) قرار دارد، وارد شوید و اجازه ها را فعال کنید . اکنون شما میتوانید فایل ها را به طور مستقیم در دستگاه خود بازدید یا ویرایش کنید و سپس آن ها را به هر جا که می خواهید ارسال کنید.
نکته : توجه داشته باشید این برنامه دارای تبلیغاتی است که میتواند مانع ارسال فایل شما شود . اما راه حل هایی برای رفع این تبلیغات وجود دارد.
این برنامه ویدئو های پیشنهادی برای شما دارد که با تماشای آنها میتوانید از تبلیغات عبور کنید و مجبور نخواهید بود برای خدمات پیشرفته تر هزینه پرداخت کنید. یک ویدئوی ۶۰ ثانیه ای، تبلیغات را حذف خواهد کرد.
همچنین می توانید روی آیکون ویرایش که باعث از بین بردن بنر تبلیغات بالای صفحه میشود ضربه بزنید. یا میتوانید اتصال اینترنت را قطع کرده، سپس فایل را باز کنید. اگر هنوز تبلیغات را می بینید، ابتدا از فایل خود خارج شوید سپس اتصال اینترنت را قطع کنید و دوباره وارد شوید، اکنون باید تبلیغات از بین رفته باشند .
ا WPS Office ا
اپلیکیشن رایگان دیگری که میتوانید به راحتی آن را از گوگل پلی استور دانلود کنید WPS Office است که میتواند همه چیز، از تبدیل فایل تا بررسی اسناد مایکروسافت را انجام دهد. مانند نرم افزار Polaris office، برای استفاده از ویژگی های این برنامه شما مجبور نیستید برای خودتان اکانت بسازید.
این برنامه به شما پیشنهاد می دهد برای از بین بردن تبلیغات و دسترسی به امکانات بیشتر از سرویس ویژه آنها خریداری کنید.
1. تمام چیزی که احتیاج دارید تا کار با برنامه را شروع کنید کلیک کردن روی گزینه open است که در بالای صفحه قرار دارد. از اینجا شما میتوانید روی هر کدام از دسته های فایل که میخواهید ضربه بزنید ( برای هدف ما روی Doc ضربه بزنید ) و فایل را از حافظه دستگاه خود انتخاب کنید.
2. هنگامی که برنامه باز شد ، برای شروع ویرایش روی گزینه Tools در پایین صفحه کلیک کنید. WPS Office حافظه ابری (cloud) خود را پیشنهاد میدهد تا بتوانید کارهای خود را ذخیره کنید. البته شما میتوانید فایل خود را با دیگران به اشتراک بگذارید یا به طور مستقیم به کامپیوتر بفرستید.( ولی برای مورد آخر به یک حساب کاربری نیاز خواهید داشت) .
منبع:
https://www.alphr.com/apps/1002533/how-to-open-a-word-document-on-android/