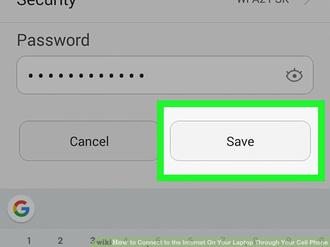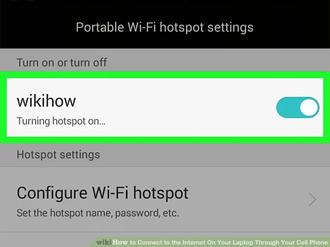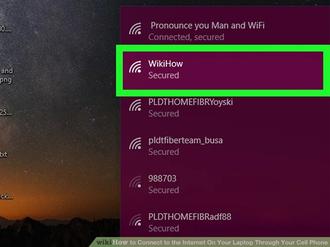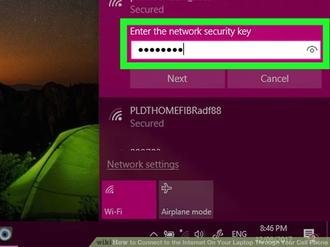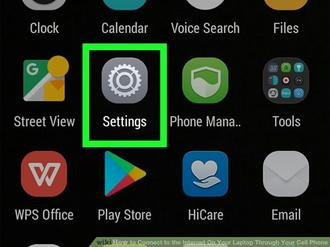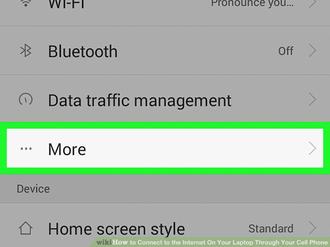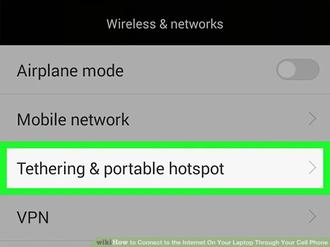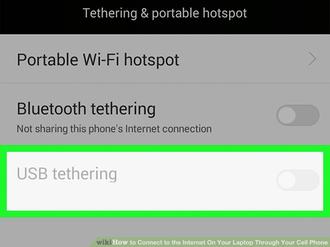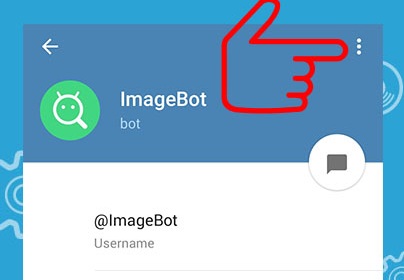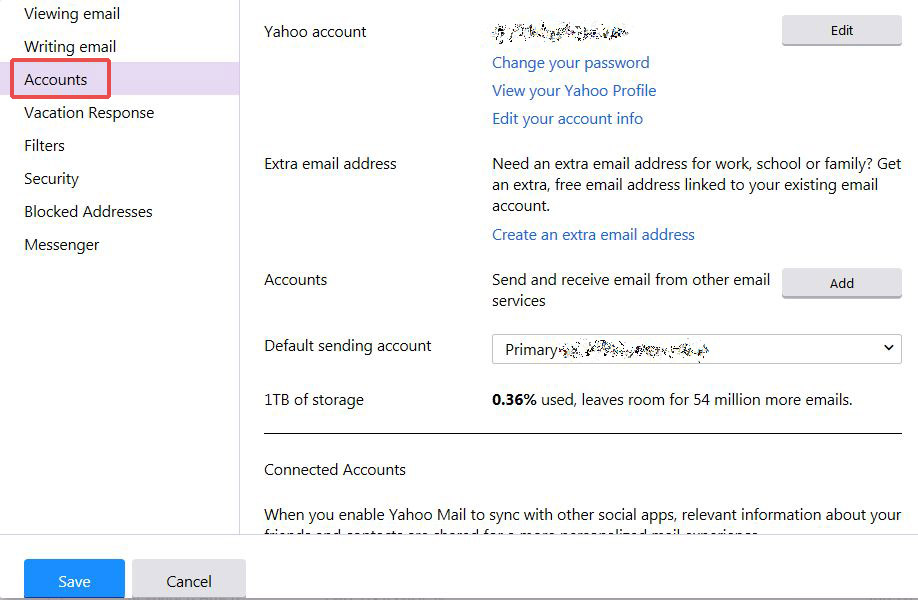روش اول:
- تنظیمات اندروید گوشی خود را باز کنید. علامت این برنامه یک چرخ دنده است که می توانید در قسمت اپلیکیشن های گوشی آن را بیابید.
- بر روی گزینه بیشتر (more) کلیک کنید. این گزینه در زیر قسمت « شبکه های بی سیم و اینترنت (wireless and network) » که در ابتدای صفحه تنظیمات قرار دارد ، موجود میباشد. در دستگاه های سامسونگ ، شما به جای این گزینه بر روی گزینه « اتصال (connecting) » ضربه بزنید.
- بر روی گزینه « اتصال اینترنت و نقطه اتصال قابل حمل (tethering and portable hotspot) » کلیک کنید. این گزینه تقریبا در وسط صفحه قرار دارد. در دستگاه های سامسونگ ، به جای این گزینه روی گزینه «نقطه اتصال تلفن همراه و اتصال اینترنت (mobile hotspot and tethering) » کلیک کنید.
- روی «تنظیم نقطه اتصال قابل حمل(set up mobile hotspot)»کلیک کنید. این گزینه در بالای صفحه وجود دارد.در دستگاه های سامسونگ بر روی گزینه «نقطه اتصال تلفن همراه(mobile hotspot) ضربه بزنید. این گزینه در گوشه بالا و سمت راست صفحه قرار دارد و سپس بر روی گزینه «تنظیم نقطه اتصال همراه (configure mobile hotspot) » کلیک کنید.
- تنظیم کردن نقطه اتصال همراه (hotspot) اندروید. زمانی که این کار را انجام دادید، به سراغ کامل کردن اطلاعات زیر بروید :
-
- نام اینترنت (network name). نام نقطه اتصال تلفن همراه شما در قسمت مدیریت شبکه های بیسیم کامپیوتر نمایش داده خواهد شد.
- امنیت (security) . گزینه wpa2 را از این منو انتخاب کنید.
- رمز عبور (password). رمز عبور دلخواهتان را وارد کنید.
6. بر روی گزینه « ذخیره ( save)» کلیک کنید. این گزینه در گوشه سمت راست پایین پنجره نقطه اتصال همراه قرار دارد.
7. با به سمت راست کشیدن این گزینه نقطه اتصال از حالت خاموش به روشن تغییر وضعیت میدهد. این گزینه در بالای صفحه برای شما نمایش داده میشود . با انجام دادن این کار نقطه اتصال تلفن همراه اندرویدی شما فعال خواهد شد.
8. روی علامت وای فای لپ تاب کلیک کنید. این علامت از خطوط منحنی تشکیل شده است و در گوشه سمت راست پایین صفحه ویندوز یا در سمت راست بالای مک قرار دارد.
- در ویندوز ، شما ممکن است ابتدا مجبور باشید روی علامت ^ در نوار پایین صفحه کلیک کنید تا علامت وای فای برای شما نمایش داده شود.
9. روی اسم اینترنت موبایل خود کلیک کنید. این همان اسمی است که شما برای وای فای خودتان وارد کرده اید.
10. رمز نقطه اتصال خود را وارد کنید. این همان رمز عبوری است که شما برای نقطه اتصال خودتان انتخاب کرده اید.
11. روی گزینه « بعدی ( next)»در ویندوز و یا « اضافه شدن (join )» در کامپیوتر مک کلیک کنید. اگر رمز عبور شما درست باشد ، کامپیوتر شما با موفقیت به نقطه اتصال تلفن همراه شما وصل خواهد شد.
روش دوم :
اتصال به اینترنت از طریق USB
1. متصل کردن تلفن همراه اندروید به کامپیوتر. برای این کار از سیم شارژر تلفن همراهتان استفاده کنید.
2. وارد تنظیمات گوشی خود شوید. علامت برنامه تنظیمات یک چرخ دنده است که معمولا در منوی برنامه ها قرار دارد.
3. روی گزینه « بیشتر (MORE)» کلیک کنید. این گزینه در زیر قسمت « بی سیم و اینترنت ( WIRELESS AND NETWORK)» قرار دارد.
- در دستگاه های سامسونگ به جای این گزینه روی گزینه «اتصال (CONNECTIONS)» کلیک کنید.
4. روی گزینه «اتصال و نقطه اتصال قابل حمل (Tethering and portable hotspot)» کلیک کنید. این گزینه تقریبا در قسمت بالای صفحه قرار دارد .
در دستگاه های سامسونگ به جای این گزینه روی گزینه « اتصال و نقطه اتصال تلفن همراه (tethering and mobile hotspot)» کلیک کنید.
5. گزینه « اتصال از طریق USB (USB Tethering)» را به سمت راست بکشید تا روشن شود. بعد از انجام این کار ، شما باید علامت USB را که در گوشه سمت چپ بالا ظاهر شده است ببینید و کامپیوتر شما باید اینترنت را که از طریق سیم به آن متصل شده را تشخیص دهد.
نکته :
زمانی که نقطه اتصال شما روشن است تلفن همراه خود را حداکثر در ده قدمی کامپیوتر قرار دهید.
اگر شما گزینه نقطه اتصال را در تنظیمات ندارید با پشتیبانی تماس برقرار کنید تا این گزینه را برای شما فعال کنند . این ممکن است ویژگی باشد که قبل از فعال شدن نیاز به تایید داشته باشد.
هشدار:
داده های تلفن همراهتان را چک کنید زیرا مصرف بیش از حد از اینترنت تلفن همراه ممکن است برای شما هزینه اضافی در پی داشته باشد.