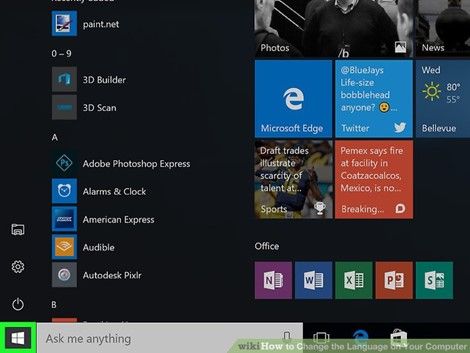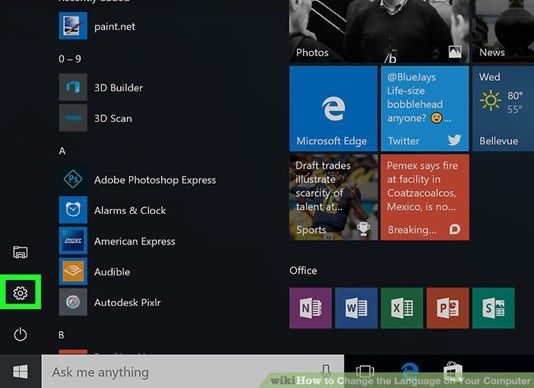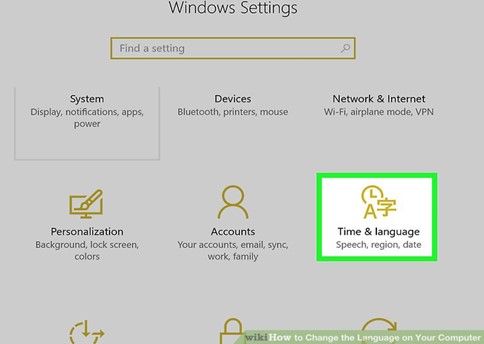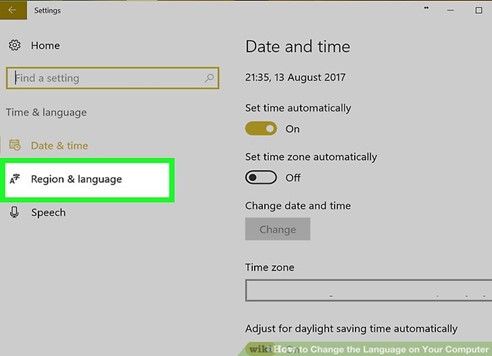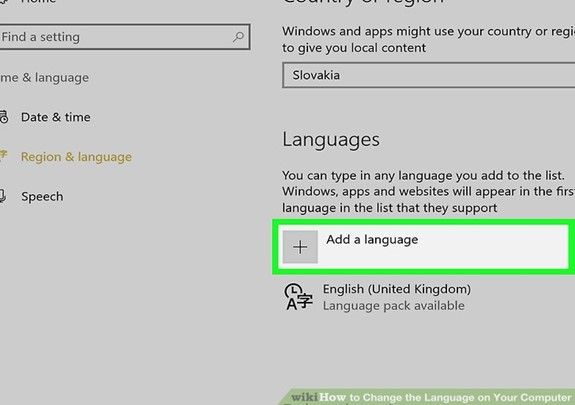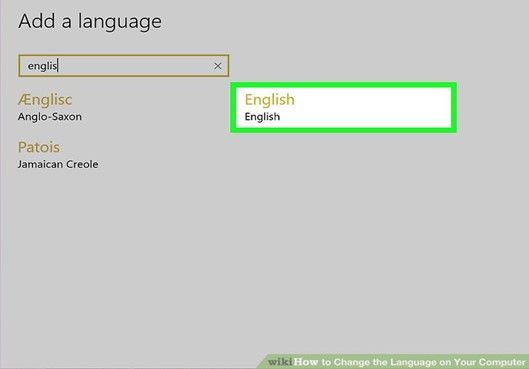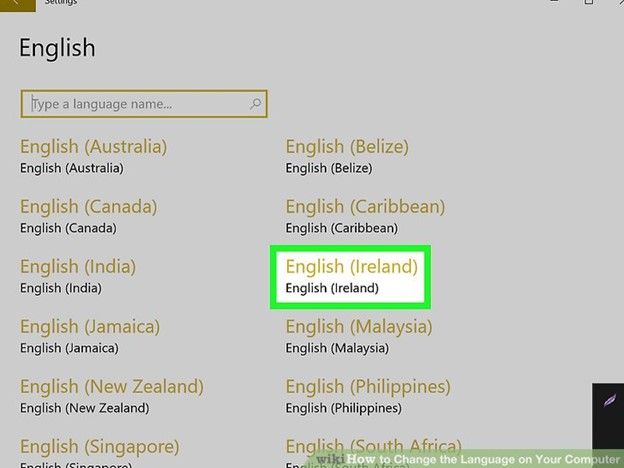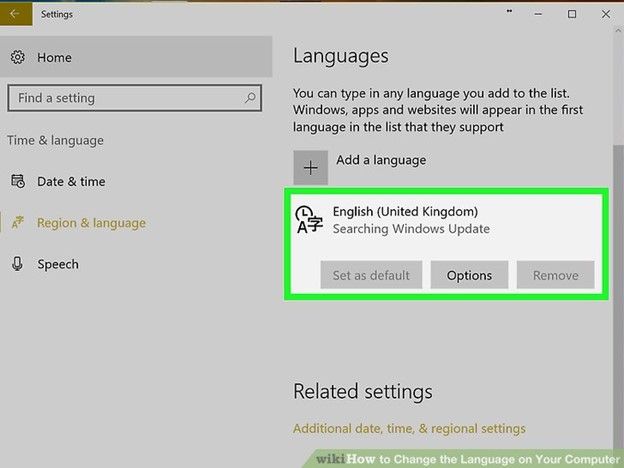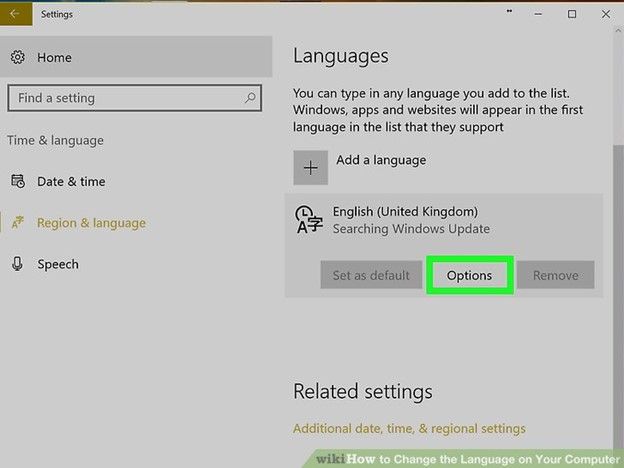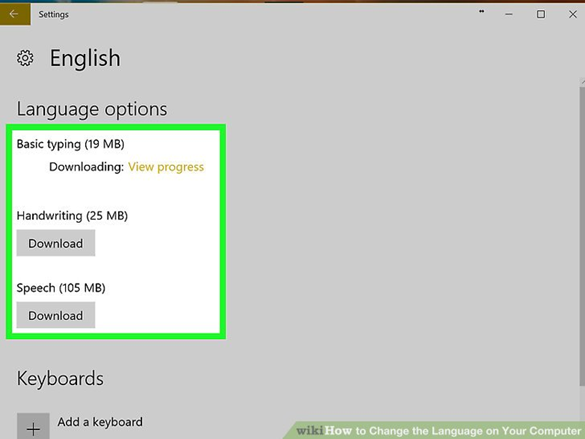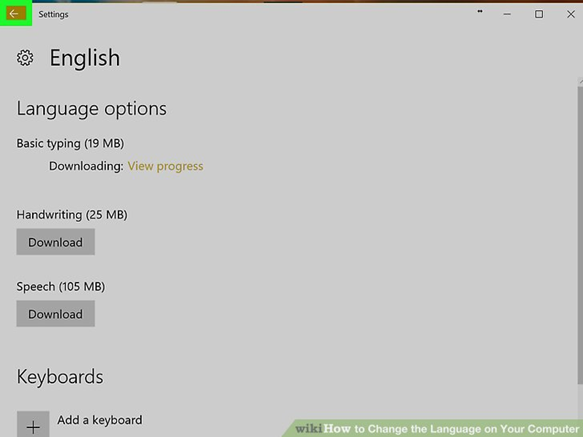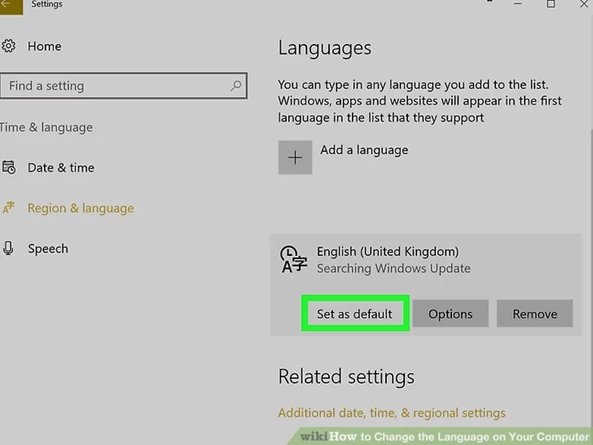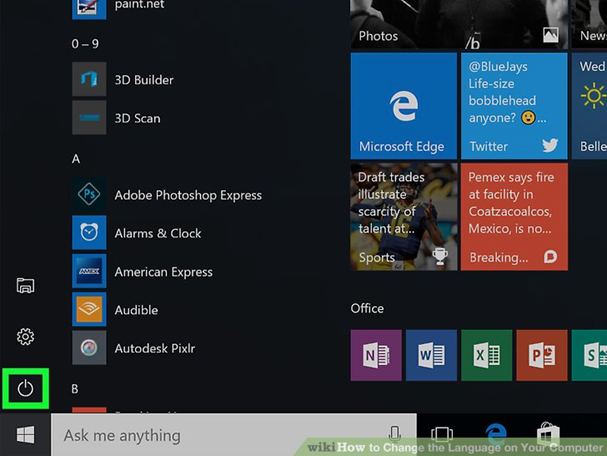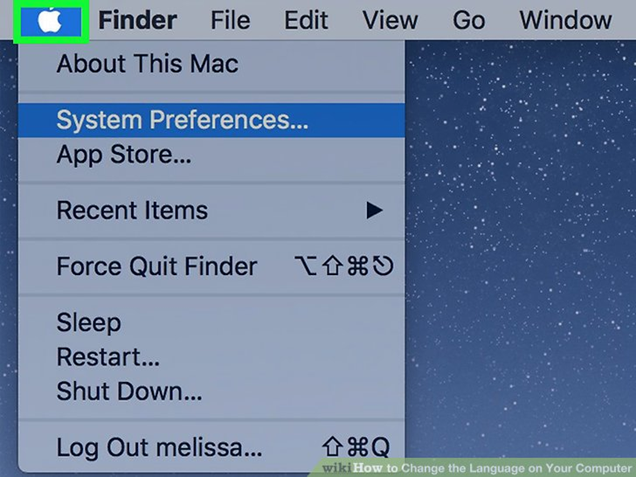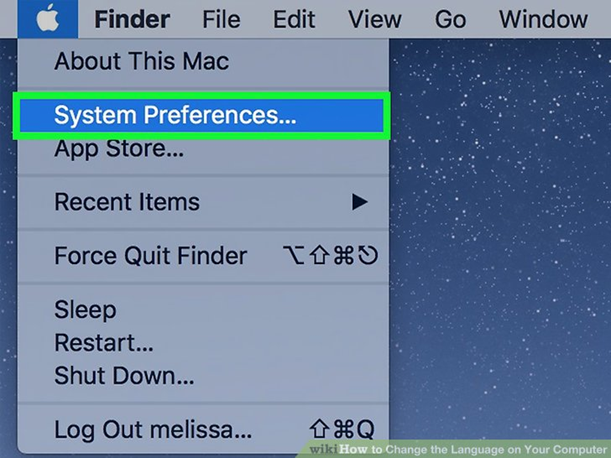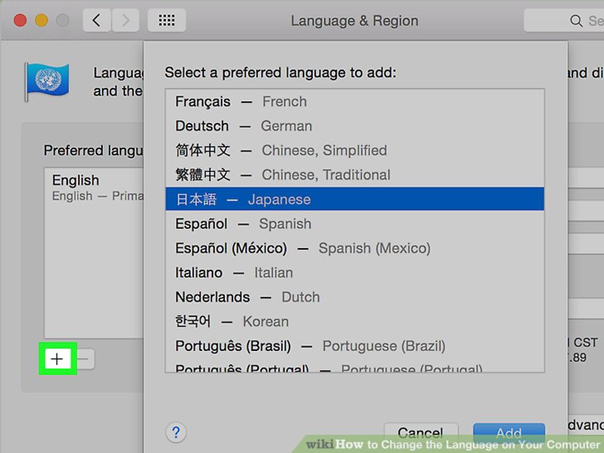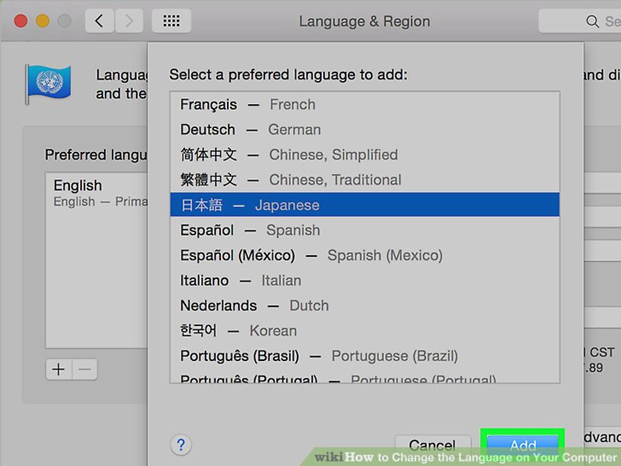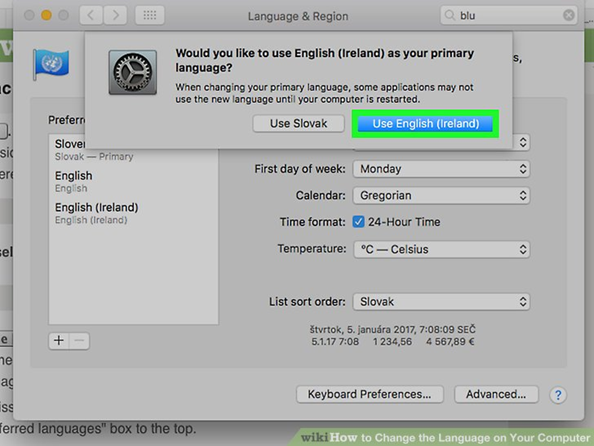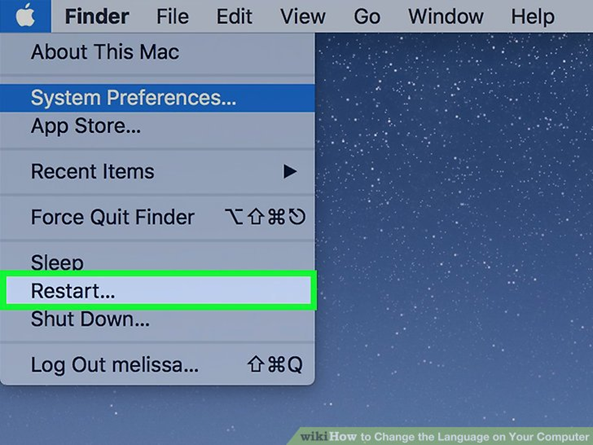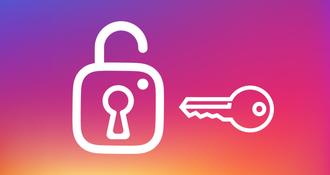نحوه اضافه کردن فونت در ورد
در ویندوز :
1. دانلود کردن فونت از یک سایت مطمئن . فونت ها یکی از رایج ترین روش ها برای انتقال ویروس ها هستند ، بنابراین مطمئن شوید فونت ها را فقط از یک سایت معتبر دانلود میکنید و از دانلود هر فونتی با فرمت EXE خودداری کنید. فونت ها معمولا در یک فایل زیپ (ZIP) یا با فرمت TTFیا OTF ارائه می شوند. در ادامه چند تا از محبوبترین سایت های دانلود فونت را با شما به اشتراک گذاشته ایم :
- dafont.com
- fontspace.com
- fontsquirrel.com
- 1001freefonts.com
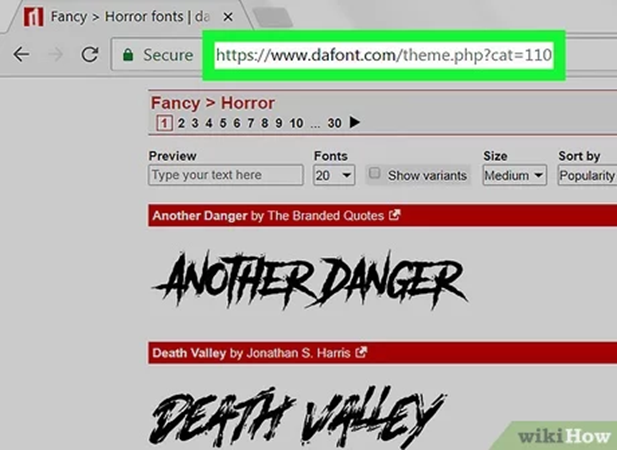
2. اگر لازم است فایل فونت را EXTRACT کنید. اگر فایل فونتی که دانلود کرده اید به صورت زیپ است ، روی فولدر آن دوبار کلیک کنید ، سپس گزینه Extract را از بالای پنجره باز شده انتخاب کنید، حالا روی گزینه Extract all و Extract در پایین پنجره کلیک کنید.
- اگر فایل را با فرمت TTF یا OTF دانلود کرده اید نه به صورت زیپ ، از این مرحله عبور کنید.
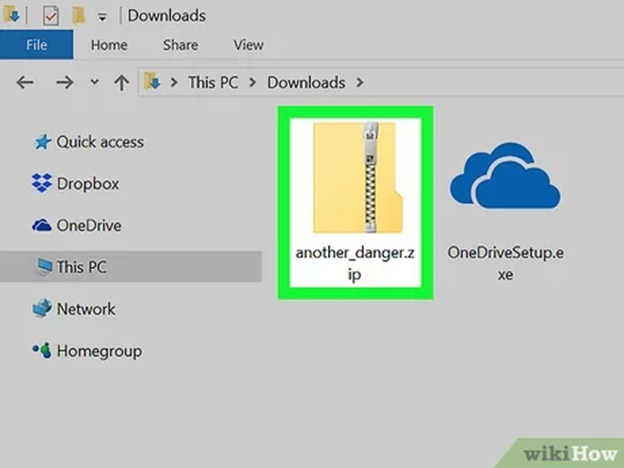
3. روی فایل فونت دوبار کلیک کنید. با انجام این کار فونت در یک پنجره پیش نمایش نشان داده خواهند شد.
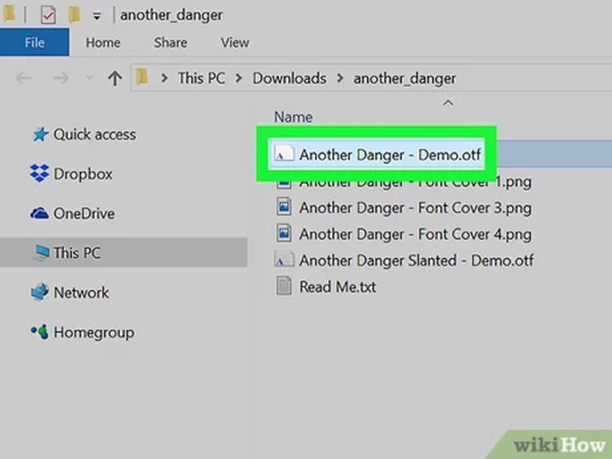
4. روی install کلیک کنید. این گزینه بالای پنجره پیش نمایش قرار دارد.
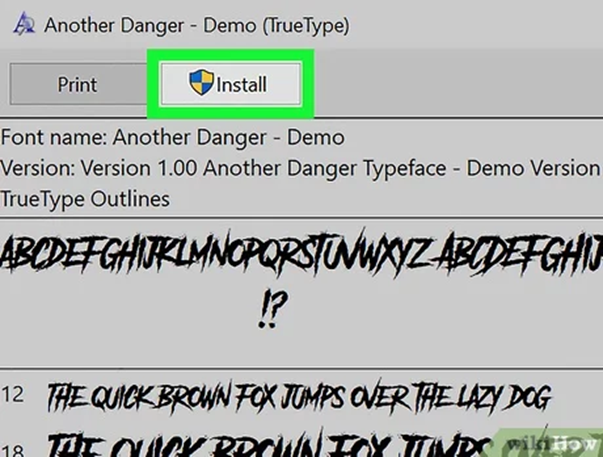
5. هنگامی که از شما سوالی پرسیده شد روی گزینه Yes کلیک کنید. از آنجایی که نصب کردن فونت نیاز به اجازه صاحب اکانت دارد ممکن است از شما خواسته شود این اجازه ها را تایید کنید.
- اگر شما صاحب اکانت نباشید نمیتوانید فونت را نصب کنید.
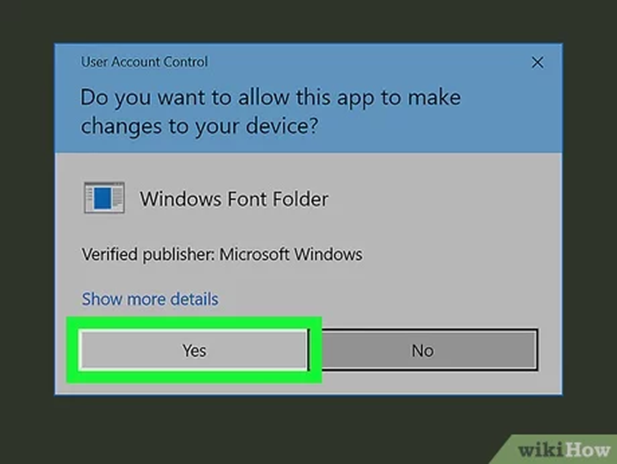
6. صبر کنید تا فونت نصب شوند. این فرآیند معمولا چند دقیقه بیشتر طول نمیکشد. هنگامی که فونت روی کامپیوتر شما نصب شد ، به تمام برنامه هایی که از سیستم فونت استفاده می کنند دسترسی پیدا خواهند کرد ، که شامل مایکروسافت ورد هم میشود.
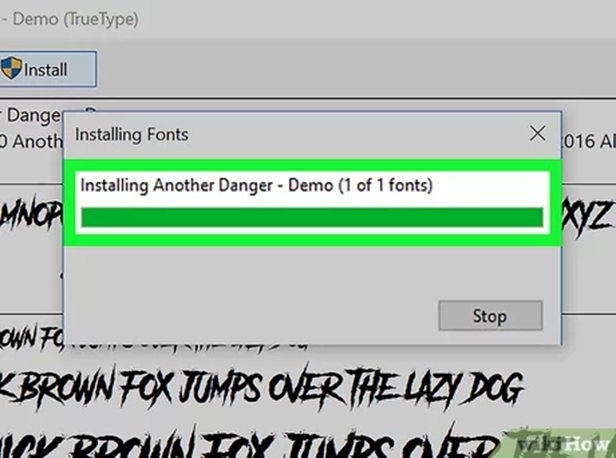
در کامپیوترهای مک :
1. فونت را دانلود کنید. سایت های زیادی وجود دارد که میتوانید فونت های مورد نیاز خود را به صورت رایگان از آنها دانلود کنید. سیستم عامل مک (mac) از هر دو فرمت OTF و TTF پشتیبانی میکند ،این دو از رایج ترین مدل های فونت هستند. برخی از محبوب ترین سایت های دانلود فونت به شرح زیر است :
- dafont.com
- fontspace.com
- fontsquirrel.com
- 1001freefonts.com
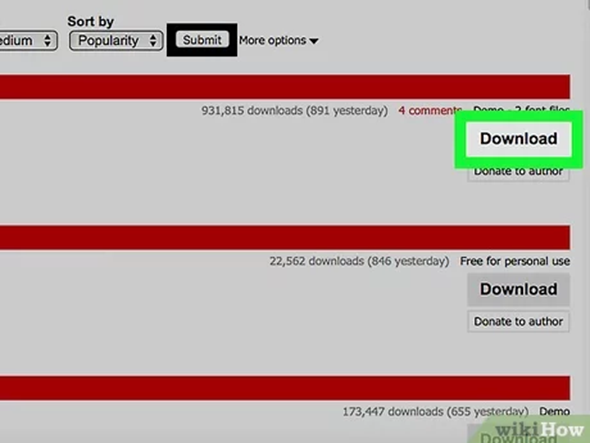
2. اگر لازم است فایل فونت ها را Extract کنید. از آنجایی که بیشتر فایل های دانلود شده به صورت ZIP هستند ، شما نیاز دارید تا آن ها را از حالت زیپ خارج کنید . دوبار روی فایل کلیک کنید و سپس صبر کنید تا فایل Extract شود.
- اگر فایل را به صورت OTF یا TTF دانلود کرده اید نه به صورت زیپ از این مرحله عبور کنید.
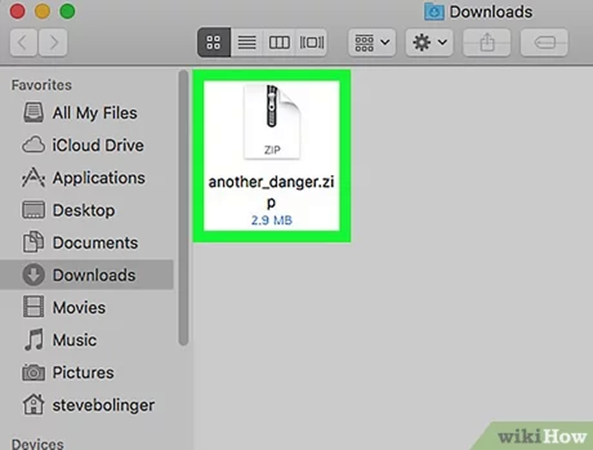
3. دو بار روی فایل فونت کلیک کنید. با انجام این کار یک پنجره پیش نمایش به شما نشان داده خواهد شد.

4. روی گزینه Install font کلیک کنید. این گزینه در بالای پنجره پیش نمایش قرار دارد . با این کار فونت برای تمام برنامه های موجود در مک شما که اساس کارشان با متن است نصب خواهند شد. بدین ترتیب برای مایکروسافت ورد هم قابل استفاده می شود.
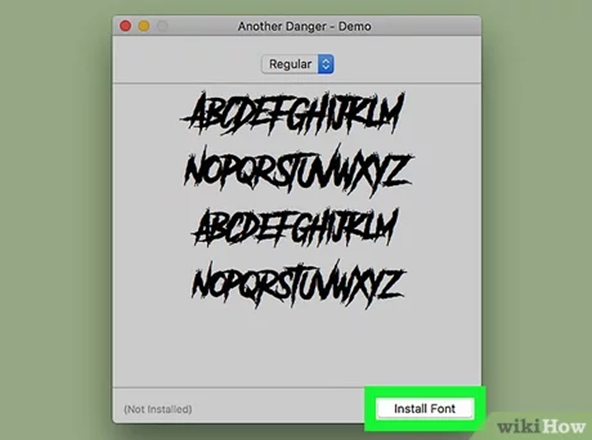
دسترسی به فونت در ورد :
1. به اسم فونت نصب شده دقت کنید. از آنجایی که فونت ها در ورد بر اساس حروف الفبا لیست شده اند ، شما نیاز خواهید داشت تا چند حرف اول فونت مورد نظرتان را بدانید تا آن را بیابید.
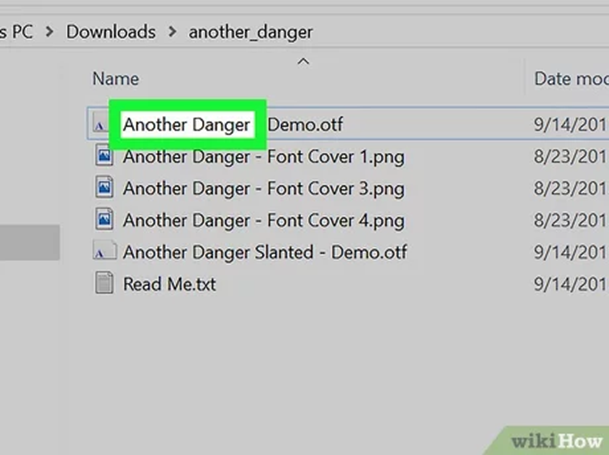
2. مایکروسافت ورد را باز کنید. آیکون این برنامه به شبیه به یک “W” سفید رنگ با پشت زمینه ای به رنگ آبی تیره است.
- اگر مایکروسافت ورد از قبل باز بوده است ، ابتدا آن را بسته و مجددا برنامه را باز کنید . اگر این کار را نکنید ممکن است از نمایش فونت به شما جلوگیری شود تا زمانی که ورد خود را دوباره راه اندازی کنید.
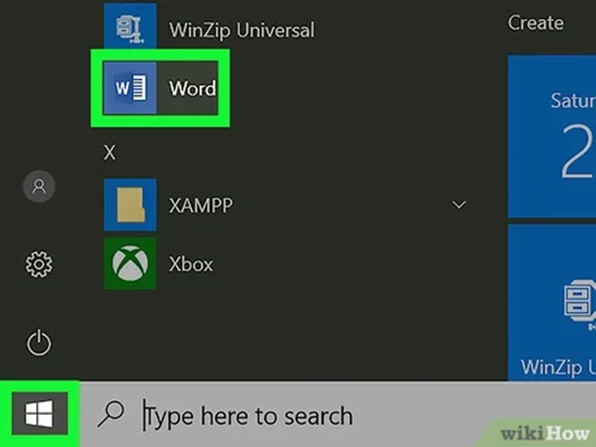
3. روی گزینه blank document کلیک کنید. این گزینه را در بالای صفحه سمت چپ خواهید یافت. با انجام این کار یک فایل جدید برای شما باز خواهد شد.
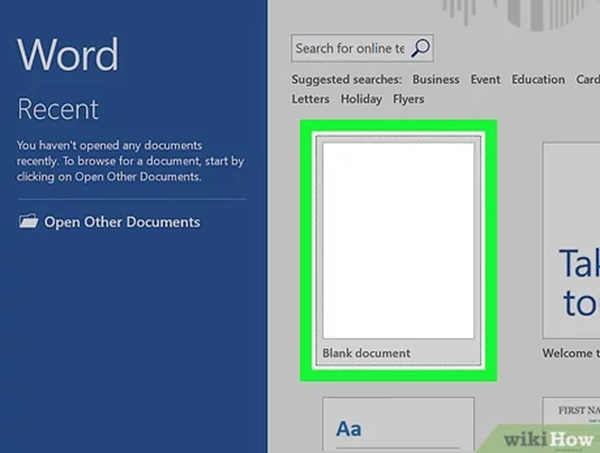
4. بخش Home را انتخاب کنید. این گزینه در بالای پنجره ورد شما قرار دارد.
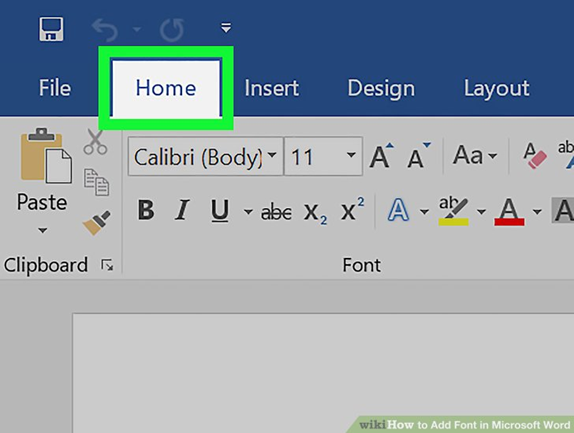
5. منوی کشویی “ Font “ را باز کنید. روی علامت مثلثی که در سمت راست اسم فونتی که هم اکنون در حال استفاده است قرار دارد کلیک کنید . اکنون باید منوی کشویی نمایش داده شده را ببینید.
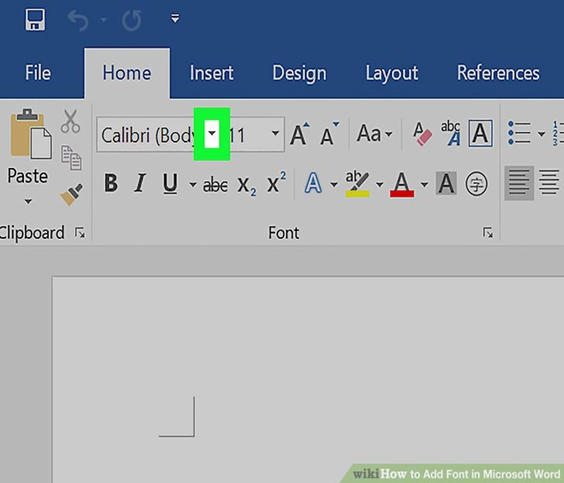
6. فونت جدید خود را بیابید. منوی کشویی را به سمت پایین بکشید تا اسم فونت مورد نظر خود را بیابید.

7. فونت را آزمایش کنید . روی اسم فونت مورد نظر خودتان کلیک کنید ، سپس با استفاده از آن چیزی را تایپ کنید . شما ممکن است نیاز داشته باشید که سایز فونت را تغییر دهید تا فونت عادی به نظر برسد.
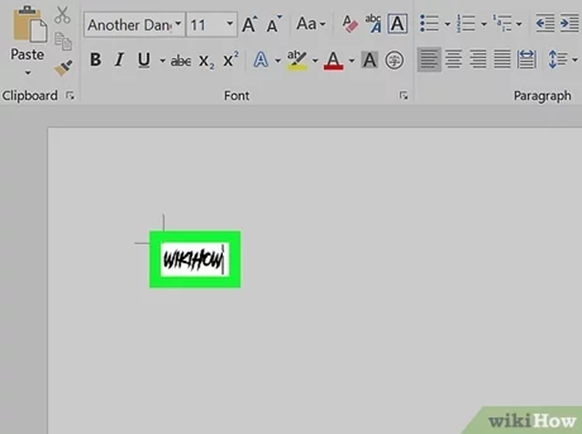
منبع : wikihow.com