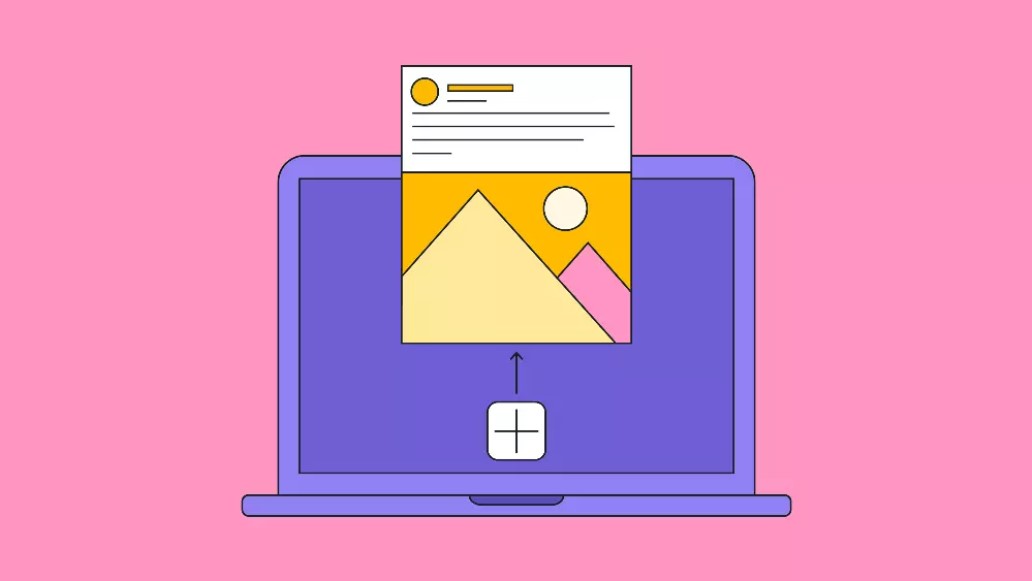نحوه پست گذاشتن در اینستاگرام از طریق کامپیوتر
با استفاده از گوگل کروم :
1. گوگل کروم را در دستگاه خود باز کنید. معمولا میتوانید این برنامه را در منوی شروع کامپیوتر (در Windows) یا در فولدر اپلیکیشن های کامپیوتر (در Mac) خود بیابید.
- این روش به شما اجازه خواهد داد عکس مورد نظر خود را پست کنید ولی نمیتوانید از سایر ابزارهای ویرایش استفاده کنید.
2. روی علامت سه نقطه ⋮ کلیک کنید. این علامت در گوشه ی بالا سمت راست کروم قرار دارد. پس از کلیک روی این گزینه یک منوی کشویی به شما نشان داده می شود.
- اگر منو به شما نشان داده نشد روی علامت view در بالای صفحه کلیک کنید ، سپس گزینه Developer را انتخاب کنید و روی گزینه developer tools کلیک کنید. با انجام این کار میتوانید از مرحله ۵ عبور کنید.
3. روی more tools کلیک کنید. شما این گزینه را در بخش پایینی منوی کشویی خواهید یافت.
4. روی Developer tools کلیک کنید. این گزینه در پایین منوی باز شده قرار دارد . پس از کلیک روی این گزینه ، یک پنجره شامل تعدادی کد در سمت راست شما ظاهر خواهد شد ، این پنجره Developer tools است.
5. روی آیکون موبایل کلیک کنید. این گزینه در گوشه بالا و سمت چپ پنجره Developer tools قرار دارد و شبیه به یک تلفن همراه است که در یک مستطیل قرار دارد. با کلیک کردن روی این گزینه آیکون آن آبی خواهد شد و اکنون پنجره مرورگر شما صفحه باز شده را در قالب تلفن همراه نشان میدهد.
- تا زمانی که رنگ این آیکون آبی است ، هنوز صفحه مرورگر شما نمای تلفن همراه را به شما نشان میدهد.
6. به سایت اینستاگرام (https://www.instagram.com/) بروید. اگر شما از قبل از طریق کامپیوتر خود وارد حساب کاربری اینستاگرام خود شده اید ، اکنون صفحه اینستاگرام شما به گونه ای نشان داده میشود که انگار در تلفن همراه یا تبلت خود هستید .
- اگر هنوز وارد حساب کاربری خود نشده اید. روی گزینه log in کلیک کنید و سپس دستورالعمل های روی صفحه را دنبال کنید تا وارد شوید.
7. روی علامت + کلیک کنید. این علامت در قسمت وسط و پایین صفحه قرار دارد. با این کار جستجوگر فایل ها در کامپیوتر شما باز خواهد شد.
8. عکس مورد نظر خود را انتخاب کنید. ممکن است لازم باشد ابتدا فولدری که عکس در آن ذخیره شده است را باز کنید.
9. روی گزینه open کلیک کنید. این گزینه در گوشه پایینی سمت راست پنجره ی باز شده وجود دارد. با این کار عکس آپلود میشود.
10. ویرایش عکس ها . گزینه های ویرایش شما هنگامی که با کروم کار میکنید محدود میشود. شما میتوانید روی آیکون چرخش عکس در گوشه پایینی سمت راست کلیک کنید. یا به بخش فیلترها در گوشه پایین سمت چپ بروید و فیلتر های مختلف را روی عکس مورد نظرتان امتحان کنید.
- بر اساس تنظیمات امنیتی کامپیوتر خود ، شما ممکن است گزینه Filters را نبینید. شما می توانید تمام تنظیمات حریم خصوصی و یا مسدود کننده های تبلیغات را غیر فعال کنید و ببینید آیا با این کار تفاوتی ایجاد میشود .
11. روی گزینه Next کلیک کنید. این گزینه یک لینک آبی در سمت راست قسمت بالای صفحه “ New Post “ است.
12. توضیحات خود را وارد کنید. روی گزینه “ write a caption" کلیک کنید ، سپس توضیحات دلخواه را برای عکس خود بنویسید.
- اگر شما دوست دارید موقعیت مکانی یا نام کاربری اکانت های دیگر را روی عکس خود تگ کنید ، از دو گزینه که در زیر قسمت کپشن قرار دارد استفاده کنید.
13. روی گزینه share کلیک کنید. این گزینه یک لینک آبی در سمت راست و قسمت بالای صفحه است . پس از انتخاب این گزینه عکس شما پست خواهد شد.
- اگر خواستید به حالت عادی مرورگر خود برگردید، روی علامت ضربدر در گوشه بالا سمت راست developer tools panel کلیک کنید.
با استفاده از firefox :
1. برنامه firefox را باز کنید. اگر شما از ویندوز استفاده میکنید ، این برنامه را در منوی شروع خواهید یافت . اگر سیستم شما مک است، این برنامه معمولا در فولدر application قرار دارد.
2. در ویندوز روی Ctrl+ Shift+P و در مک Command+ Shift+P را انتخاب کنید. با انتخاب این ترکیب یک پنجره خصوصی باز میشود.
- شما همچنین میتوانید روی ☰ در سمت راست و قسمت بالای Firefox کلیک کنید و سپس گزینه New Private Window را انتخاب کنید.
3. روی منوی ☰ کلیک کنید. این گزینه در گوشه بالایی سمت راست Firefox قرار دارد.
4. روی گزینه web developer کلیک کنید. این گزینه حدودا در قسمت پایینی منو قرار دارد.
5. گزینه web console را انتخاب کنید. این گزینه در قسمت بالای منوی web console قرار دارد . با این کار یک پنل جدید در قسمت بالایی Firefox حاوی تعدادی کد باز می شود. این پنل web console نام دارد.
6. به سایت اینستاگرام https://www.instagram.com بروید . با این کار صفحه ورود اینستاگرام به شما نمایش داده خواهد شد.
7. روی آیکون “ mobile “ در web console کلیک کنید. این آیکون در گوشه ی بالا سمت راست web console قرار دارد که این پنل در پایین صفحه شما قرار گرفته است. شکل این آیکون مانند یک موبایل در یک مربع است. با این کار صفحه ورود اینستاگرام شما شبیه به ورژن موبایل شما می شود.
8. روی منوی responsive کلیک کنید. این منو در بالای صفحه شما قرار دارد. یک لیست از موبایل ها و تبلت های مختلف به شما نشان داده خواهد شد.
9. روی iphone 6/7/8 کلیک کنید. شما میتوانید مدل های دیگری نیز انتخاب کنید. این کار تنها نوع صفحه ای که مشاهده میکنید را مشخص میکند.
- اگر شما پیامی را در بالای صفحه خود ببینید که به شما میگوید تغییراتی که ایجاد کرده اید تا زمان بارگیری مجدد ذخیره نخواهد شد ، ابتدا در فضای خالی راست -کلیک کنید تا منوی context برای شما باز شود. سپس روی گزینه refresh کلیک کنید. (شکل این گزینه یک پیکان دایره ایست)
10. روی log in کلیک کنید. این گزینه یک مستطیل آبی است و تقریبا در مرکز صفحه قرار دارد.
11. وارد حساب کاربری خود شوید. اطلاعات خود را پر کنید تا وارد شوید. یا روی گزینه continue with facebook کلیک کنید تا با اطلاعات فیسبوکتان وارد شوید.
12. روی علامت + کلیک کنید. این گزینه در قسمت پایینی صفحه شما وجود دارد. با این کار پنجره جستجوگر فایل ها در کامپیوتر شما باز خواهد شد.
- شما ممکن است مجبور باشید صفحه را پایین بکشید تا علامت + را بیابید. اگر اینچنین بود، مطمئن شوید در حالی صفحه خود را پایین می کشید که نشانگر ماوس شما در وسط صفحه نمایش iphone قرار نگرفته باشد.
13. عکس دلخواه خود را انتخاب کنید. شما میتوانید این کار را با باز کردن پوشه ای که عکس ها در آن قرار دارد انجام دهید و سپس یک مرتبه روی عکس دلخواه کلیک کنید.
14. گزینه open را انتخاب کنید. این گزینه در گوشه سمت راست پایین پنجره شما قرار دارد. این گزینه عکس شما را برای پست شدن آماده میکند.
15. روی قسمت Filter کلیک کنید. این قسمت در زیر عکس انتخابی شما قرار دارد . با این کار لیستی از فیلتر هایی که میتوانید روی عکستان اعمال کنید نمایش داده میشود.
- اگر شما این گزینه را نمی بینید ، تنظیمات شخصی شما ممکن است از اجرای این ابزار جلوگیری کرده باشد. شما می توانید تمام تنظیمات حریم خصوصی و را غیر فعال کنید و ببینید آیا با این کار تفاوتی ایجاد میشود.
16. یک فیلتر انتخاب کنید. عکس پیش نمایش شما با فیلتر انتخابی شما به روز رسانی خواهد شد.
17. روی next کلیک کنید . این گزینه یک لینک آبی است که در قسمت بالا و سمت راست صفحه شما قرار دارد.
18. توضیحات خود را وارد کنید. روی قسمت “ write a caption…” کلیک کنید . سپس توضیحات خود را درباره عکس وارد نمایید.
- اگر شما دوست دارید موقعیت یک مکان یا اکانت های دیگران را روی عکس خود تگ کنید ، روی یکی از این دو گزینه که در صفحه شما موجود است کلیک کنید.
19. روی گزینه share کلیک کنید. این گزینه یک لینک آبی است که در قسمت بالایی صفحه و سمت راست آن قرار دارد. این عکس در اینستاگرام شما پست خواهد شد.
- برای بازگرداندن صفحه به حالت عادی روی علامت ضربدر که در گوشه بالا ، سمت راست قرار دارد کلیک کنید.
منبع : wikihow.com