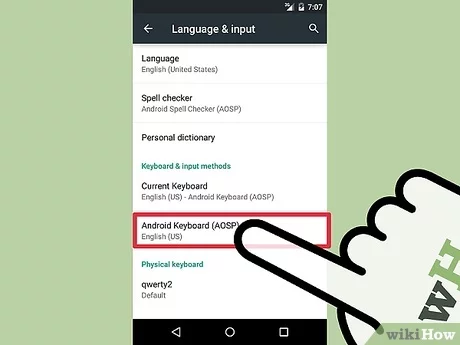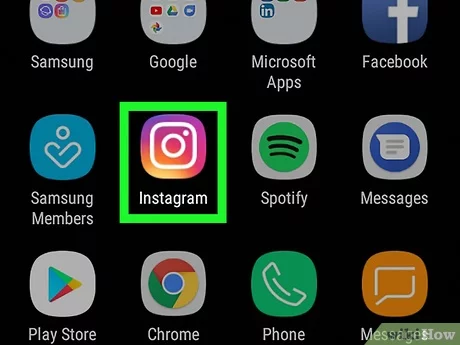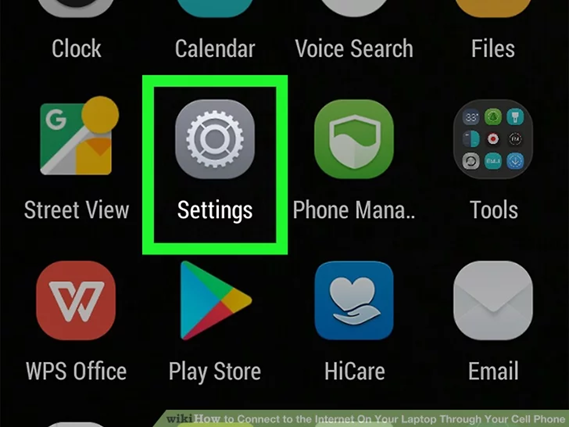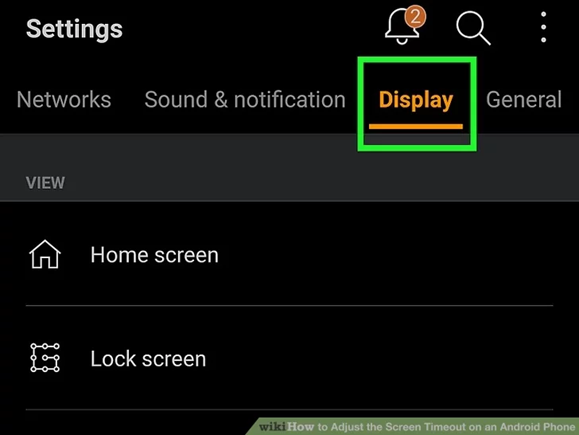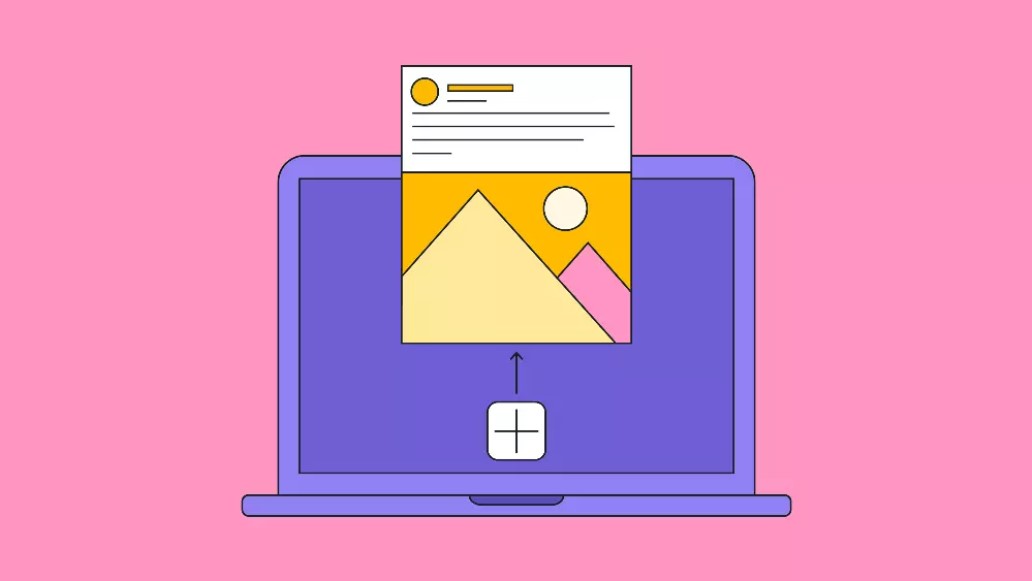بسم الله الرحمن الرحیم
بالا بردن سرعت گوشی هوشمند اندروید

حتما تا به حال با این مشکل روبرو شدید که گوشی اندرویدتان بعد از مدتی کند می شود و به دنبال راهکاری برای بالا بردن سرعت آن بوده اید. در این پست راهکارهایی را برای بالا بردن سرعت گوشی پیشنهاد می کنیم.
برای اینکه عملکرد تلفن اندرویدیتان بهتر شود ، میتوانید اپلیکیشن ها و فایل هایی که از آنها استفاده نمی کنید را حذف کنید . پاک کردن حافظه پنهان اپلیکیشن ها هم باعث خالی شدن بیشتر حافظه میشود و هم عملکرد دستگاه شما را بهبود میبخشد. اگر دستگاه شما عکس ها را به کندی نمایش میدهد، انتقال عکس ها به کامپیوتر میتوانند سریعترین راه باشد تا از آنها بکاپ بگیرید یا اینکه میتوانید آنها را در درایو خود آپلود کنید تا حافظه تلفن همراه شما آزاد شود. در آخر شما میتوانید از تنظیمات کارخانه (ریست فکتوری) یا ری-استارت کردن تلفن همراه خود استفاده کنید تا به حالت اصلی خود بازگردد. این کار باعث می شود تمام اطلاعات و داده های شما پاک شود ، پس بهتر است مطمئن شوید از داده ها و فایل های شخصی خود بکاپ گرفته اید.
حذف کردن اپلیکیشن های قدیمی
1. روی برنامه تنظیمات کلیک کنید. ابتدا با کلیک کردن روی مربع تشکیل شده از چند نقطه که در وسط صفحه اصلی شما قرار دارد وارد منوی برنامه ها شوید و سپس با کلیک کردن روی علامت چرخ دنده وارد تنظیمات شوید. همچنین به طور معمول میتوانید از طریق صفحه نوتیفیکیشن وارد تنظیمات شوید.
2. روی قسمت APP یا APP & NOTIFICATION یا APPLICATION MANAGER کلیک کنید.
3. تنظیمات این قسمت را روی ALL تنظیم کنید. با این کار تمام برنامه هایی را که روی دستگاه خود نصب کرده اید نمایش داده خواهد شد.
4. صفحه نمایش داده شده را پایین ببرید تا برنامه هایی که از آنها استفاده نمی کنید را پیدا کنید. برنامه هایی را که میدانید فضای بیشتری اشغال می کنند، در پس زمینه گوشی شما فعال هستند و باعث پایین آمدن سرعت دستگاه شما میشود، بیابید. شما میتوانید فضایی را که هر برنامه اشغال کرده روبه روی آن ببینید.
-
برخی از ورژن های اندروید به شما اجازه میدهند تا با استفاده از دکمه ی ⋮ برنامه ها را بر اساس حجمشان مرتب کنید .
5. روی برنامه ای که میخواهید آن را حذف کنید کلیک کنید.
6. روی دکمه Uninstall کلیک کنید. اگر این دکمه در دسترس شما نبود، برنامه ای که انتخاب کردید جزء برنامه هایی که است که از پیش نصب شده هستند و شما نمیتوانید آن ها را به طور کامل حذف کنید.
7. اگر قادر به حذف یک برنامه نیستید، میتوانید آن را از دسترس خارج کنید یا به طور موقت خاموش کنید. شما ممکن است مجبور باشید ابتدا روی “uninstall updates” کلیک کنید.
8. برای سایر برنامه هایی که میخواهید حذف کنید این روند را تکرار کنید. هرچه برنامه های بیشتری را حذف کنید فضای خالی بیشتری را به دست خواهید آورد. این کار به شما اجازه میدهد تا عملکرد بهتری داشته باشید.
حذف کردن فایل های قدیمی
1. وارد منوی برنامه های خود شوید. با ضربه زدن روی مربع متشکل از چند نقطه که در وسط صفحه اصلی شما قرار دارد وارد منوی برنامه های خود میشوید.
2. روی downloads یا file کلیک کنید.
3. روی فایل هایی که میخواهید آن را حذف کنید نگه دارید یا ضربه بزنید. رو به روی فایل هایی که انتخاب کرده اید و میخواهید آن را حذف کنید ، یک علامت تیک وجود دارد.
4. روی علامت «سطل زباله » کلیک کنید . طرح بندی صفحه نمایش شما به دستگاه مورد استفاده شما بستگی دارد ولی معمولا شما میتوانید با کلیک بر روی دکمه “ trashcan “ (سطل آشغال) یا دکمه ی “ delete “ فایل های مورد نظر خود را حذف کنید.
5. تایید کردن عملیات انجام شده . روی دکمه ی”OK” در مستطیلی که از شما سوال پرسیده است کلیک کنید. انجام شد !
حذف کردن حافظه پنهان
1. روی تنظیمات کلیک کنید. این برنامه را در لیست برنامه هایتان خواهید یافت.
2. روی “Storage & USB” کلیک کنید. ممکن است فقط با اسم “Storage” مشخص شده باشد.
3. روی “cached data” کلیک کنید.
4. گزینه “ok” را انتخاب کنید. با این کار حافظه پنهان تمام برنامه های شما پاک خواهد شد. بعد از این کار، هنگام اجرای برنامه باید دوباره لاگین کنید.
انتقال و حذف عکس ها (ویندوز )
1. متصل کردن دستگاه اندرویدی خود به کامپیوتر .
2. قسمت بالای صفحه اندروید خود را پایین بکشید.
3. روی نوتیفیکیشن USB کلیک کنید.
4. گزینه File transfer یا MTP کلیک کنید.
5. پنجره Computer/This PC را باز کنید. شما میتوانید روی فولدر یا دکمه Computer در منوی شروع کلیک کنید ، یا دکمه های Win+E را فشار دهید.
6. روی دستگاه اندروید خود راست کلیک کنید.
7. روی گزینه Import pictures and videos کلیک کنید.
8. روی لینکmore option کلیک کنید .
9. مستطیل Delete files after importing را تیک بزنید .
10. گزینه ok را انتخاب کنید.
11. گزینه Import all items now را انتخاب کنید .
12. نام خود را در فولدر وارد کنید .
13. روی مستطیل Import کلیک کنید. کپی شدن عکسهای شما در کامپیوتر شروع خواهد شد سپس عکسها از روی دستگاه اندروید شما پاک خواهد شد.
14. پس از اتمام انتقال عکسها میتوانید دستگاه اندروید خود را از کامپیوتر جدا کنید.
15. فایل pictures در کامپیوتر خود باز کنید تا عکسها را بیابید.
تنظیمات کارخانه (ریست فکتوری)
1. پشتیبان گیری از مخاطبین. اگر در اندروید خود از حساب کاربری گوگل استفاده کرده اید ، مخاطبین شما باید به صورت خودکار با حساب کاربری گوگل شما هماهنگ شده باشد . شما میتوانید اکانت گوگل خود را از contacts.google.com چک کنید.
2. ذخیره سازی فایل هایی که ممکن است نیاز داشته باشید. زمانی که شما تلفن خود را به تنظیمات کارخانه برگردانید ،تمام داده های شما پاک خواهد شد. اگر شما روی اندروید خود فایل هایی دارید که نیاز به حفظ آن دارید . اندروید خودتان را به کامپیوتر متصل کنید و سپس فایل هایی را که میخواهید حفظ کنید به کامپیوتر خود انتقال دهید.
3. روی گزینه تنظیمات کلیک کنید. هنگامی که از داده های مهم خود پشتیبان گیری کردید ، میتوانید فرآیند ریست کردن را آغاز کنید.
4. روی گزینه personal کلیک کنید (اگر این گزینه در دسترس شماست) . برخی دستگاه های اندروید ، مخصوصا دستگاه های سامسونگ، مستلزم این هستند که شما ابتدا وارد قسمت personal شوید و سپس گزینه ریست را پیدا کنید.
5. روی گزینه backup & reset کلیک کنید.
6. گزینه factory data reset را انتخاب کنید.
7. روی گزینه reset phone کلیک کنید.
8. صبر کنید تا دستگاه شما ریست شود.
9. روند برگشتن به حالت کارخانه آغاز میشود.
10. هنگامی که از شما خواسته شد ، حساب کاربری خود را وارد کنید. با این کار تمام مخاطبین و تنظیمات شما و همچنین تمام برنامه هایی که از طریق گوگل پلی خریده و یا نصب کرده اید، بازیابی خواهند شد.
منبع :
wikihow.com